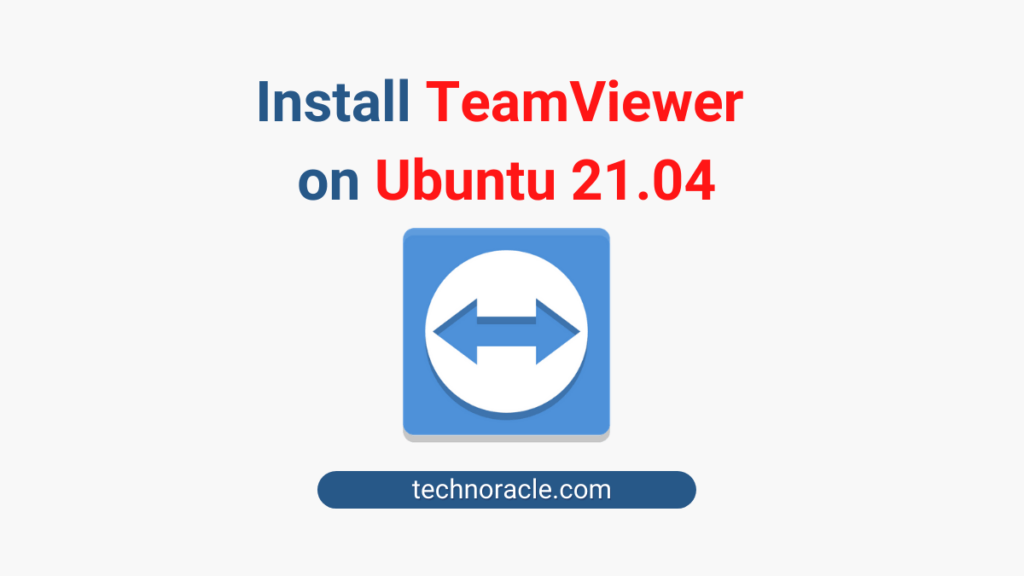TeamViewer is one of the most popular remote desktop applications. According to official sources, its user base is more than 200 million. TeamViewer is a cross-platform application that is used to gain access to another desktop, screen sharing, file transfer between computers, online conferencing over the internet. In this article, I am going to share how to install TeamViewer on Ubuntu 22.04.
TeamViewer Installation Steps on Ubuntu
TeamViewer has multiple types of user licences, I am going to install TeamViewer for personal use.
Step 1: Upgrade Your System and Download TeamViewer
Before installation, first update your system with the latest Ubuntu packages. Open terminal to update your system.
$ sudo apt update
$ sudo apt upgradeAfter your system update and upgrade, download TeamViewer(TV) from the official website using wget command as shown.
$ wget https://download.teamviewer.com/download/linux/teamviewer_amd64.debAfter downloading the .deb file, it will be located in the home directory. To find the downloaded file you can run ls command.
Step 2: Install TeamViewer
Now, install the application using the following command.
$ sudo apt install ./teamviewer_amd64.debWhen you run the command, it will ask for the system password. When you type the password, it will complete the installation.

Step 3: Verify TeamViewer Installation
To verify the TeamViewer installation, run the application by following command.
$ teamviewerIf the installation is successful, it will open the TeamViewer application. Alternatively, you can run the application from the application wizard.

After launching the application, a TeamViewer dashboard with user id and password will appear.
Now, you can connect to other computers with their user id and password. Also, you can give access to other computers by sharing your ID and Password.
How to Use Team Viewer
- Open TeamViewer application from the application launcer.
- On the application dashboard you will find your TeamViewer ID and Password. If you want to share your screen with anyone, you just need to share your ID and password.
- If you want to access other’s computer, you need to ask for ID and password of your partner’s computer.
- Now, Insert the partner ID and click on connect, now it will ask for password. You have to enter partner’s TeamViewer password.
- On successfull authentication, your remote session will be started.
How to Control TeamViewer Access
Sometimes you may want to share the only screen without any access control. In that case, you can restrict the access by clicking the cursor shown on the right side of the partner computer name.

TeamViewer Google Chrome Extension Setup
You can use TeamViewer by downloading the TeamViewer Chrome extension from the chrome store. It is a lightweight and simple interface. Download the TeamViewer chrome extension by following ways
- Open the following TeamViewer chrome extension link.
- Now click on the “Add to Chrome” button.
- Now allow TeamViewer extension to install by clicking on “Add app” on the popup.
- After installation complete, it will show on chrome apps.
- You can run TeamViewer directly from the chrome apps.
Best TeamViewer Alternatives 2022 for Ubuntu Users
Conclusion
In this tutorial, you have learned how to install TeamViewer on Ubuntu 22.04. This method will work on Ubuntu 20.04 and Ubuntu 18.04 as well. If you have any doubts feel free to contact me, I will definitely try to help you. Also, you can join our elite Facebook group to get direct help from me. If you like this tutorial, please share this article on your social media handle.