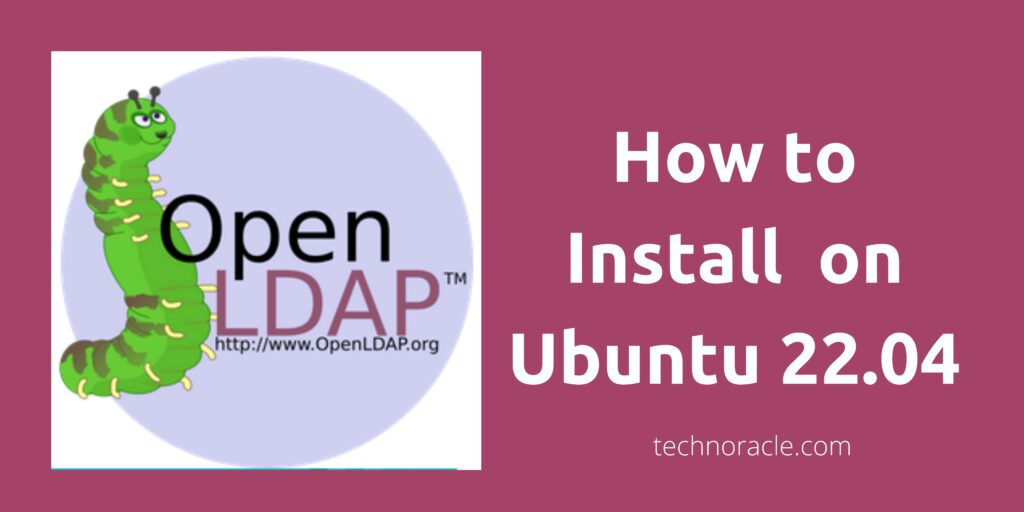OpenLDAP is an open-source implementation of the Lightweight Directory Access Protocol (LDAP). It is widely used for centralized authentication, user management, and storing directory information in enterprise environments. Installing and configuring OpenLDAP on Ubuntu 22.04 and later versions allows administrators to manage users, groups, and access controls efficiently.
This guide provides clear and detailed instructions to install OpenLDAP, configure the directory structure, and verify the installation, ensuring a smooth setup for both beginners and experienced users.
To install OpenLDAP on Ubuntu 22.04 or later, follow these detailed steps:
✅ Prerequisites
- Ubuntu 22.04 or later
- Root or sudo privileges
- Basic knowledge of terminal commands
⚙️ Step 1: Update the System
Before installing, ensure your system packages are updated using:
sudo apt update
sudo apt upgrade -y
🛠 Step 2: Install OpenLDAP Server and Utilities on Ubuntu 22.04
Install the required packages using the following command:
sudo apt install slapd ldap-utils -y
slapd→ OpenLDAP Serverldap-utils→ Command-line tools for LDAP management
📦 Step 3: Configure OpenLDAP
After installation, the slapd package will prompt for initial configuration.
- Set Administrator Password: Provide a strong password for the
adminuser. - Database Suffix: It is the domain name, for example:
- For
example.com, enter:dc=example,dc=com
- For
- Confirm or Modify Database Configuration: Select defaults unless customization is needed.
If the configuration prompt doesn’t appear, run it manually using:
sudo dpkg-reconfigure slapd
📁 Step 4: Verify Installation
Check if the LDAP server is running:
sudo systemctl status slapd
- If it’s inactive, start it using:
sudo systemctl start slapd
Enable it to start on boot:
sudo systemctl enable slapd
🔎 Step 5: Test LDAP Server
Use the following command to check if your LDAP server is responding:
ldapsearch -x -b dc=example,dc=com -D "cn=admin,dc=example,dc=com" -W
-x→ Simple authentication-b→ Base DN-D→ Bind DN (Admin Distinguished Name)-W→ Prompt for the admin password
🧑💼 Step 6: Create LDAP Entries
- Create a file called
base.ldif:
sudo nano base.ldif
- Add the following content (replace
example.comwith your domain):
dn: dc=example,dc=com
objectClass: top
objectClass: domain
dc: example
dn: cn=admin,dc=example,dc=com
objectClass: organizationalRole
cn: admin
- Import the file using:
sudo ldapadd -x -D "cn=admin,dc=example,dc=com" -W -f base.ldif
- Enter your admin password when prompted.
📊 Step 7: Add Organizational Units and Users
Create an organization.ldif file:
sudo nano organization.ldif
Add this content:
dn: ou=people,dc=example,dc=com
objectClass: organizationalUnit
ou: people
dn: ou=groups,dc=example,dc=com
objectClass: organizationalUnit
ou: groups
Import the file:
sudo ldapadd -x -D "cn=admin,dc=example,dc=com" -W -f organization.ldif
🚀 Final Tips
- Confirm all configurations using
ldapsearch. - Secure the LDAP server using firewalls (
ufw) or configure SSL/TLS for encrypted connections.
sudo ufw allow ldap
sudo ufw reload
That’s it! You’ve successfully installed and configured OpenLDAP on Ubuntu 22.04 or later. If you have any further questions or issues, feel free to ask.