After upgrading to the latest version of Ubuntu 22.04, most users face screen sharing issues on the desktop version of Zoom, MS Team, Google Meet, etc. So in this article, I will share how to fix zoom screen sharing on Ubuntu 22.04. This solution will work for all desktop screen-sharing applications. So let’s get started.
Why Zoom Screen Sharing is not Working on Ubuntu 22.04
As Ubuntu 22.04 comes with a display feature called Wayland. Wayland till now not supporting to screen share by default. In the previous Ubuntu version, we had Xorg for the display feature.
How to Fix Zoom Screen Sharing on Ubuntu 22.04
The solution is pretty simple, Step by step guide to fix zoom screen sharing on Ubuntu 22.04.
Step 1: Check the Default Display Feature
To check the current Ubuntu display, run the following command.
echo $XDG_SESSION_TYPE
If your system is Ubuntu 22.04, its display session is Wayland. Now you have to disable Wayland and enable “Xorg”(x11)
Step 2: Enable “Xorg” and disable “Wayland”
Open gdm3 directory to edit the “custom.conf” file by the following command.
sudo vi /etc/gdm3/custom.confUncomment the following line.
WaylandEnable=false
Step 3: Reboot the system
Now reboot or restart your system to apply the changes. After rebooting you can share your screen on zoom, ms team, etc.
You can confirm the changes by running the following command again.
echo $XDG_SESSION_TYPEIf you correctly change the conf file, it will show you display x11.
Read More: Checklist to 6 Screen Sharing Mistakes – Pro tips
Read More: Top 10 Microsoft Teams Shortcuts – You must Know
Conclusion
In this short tutorial, you have learned how to fix Zoom screen sharing on Ubuntu 22.04. If you have any questions, please feel free to comment below, I will try to answer all questions.



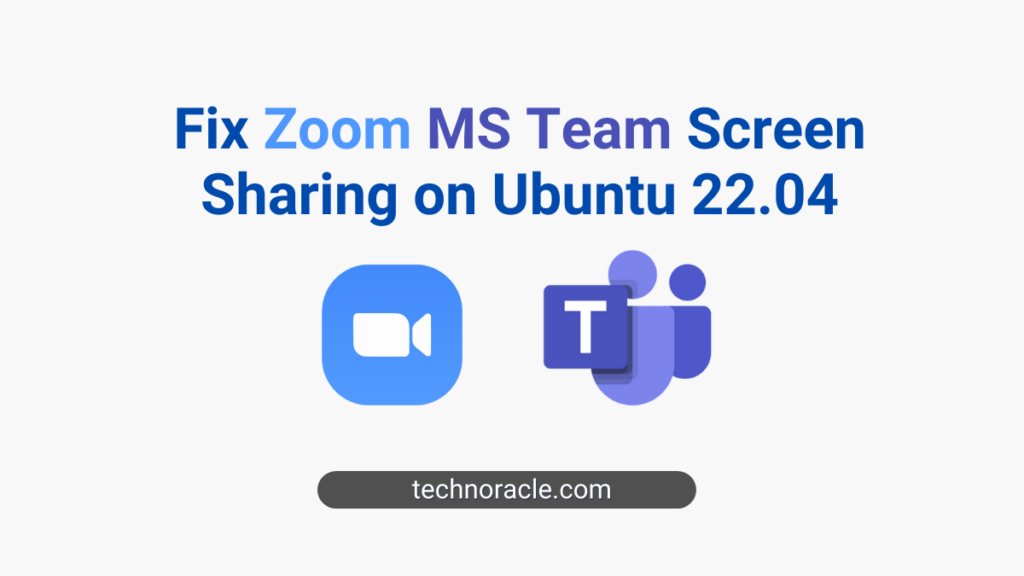



4 Comments
Thank you, you’re life saver
Use :w to save your work in vi
how to uncomment and than save and then restart
works as expected, thank you.
for anyone else who have same issue, go to root of your system (my is Ubuntu). Simply open terminal, do next commands – cd etc/gdm3/ tap enter to open directory. Now you need to open a file, but if you want to change it, you need to run it as administrator, in Ubuntu case you type next – sudo nano custom.conf tap enter to open a file. Use arrow on keyboard to and go to line which need to be uncommented, to do that simply remove character “#” before WaylandEnable=false, then combination “ctrl + x” to close a file, and then “ctrl+y” and enter to apply changes in file. Reboot your system, it will be fine.