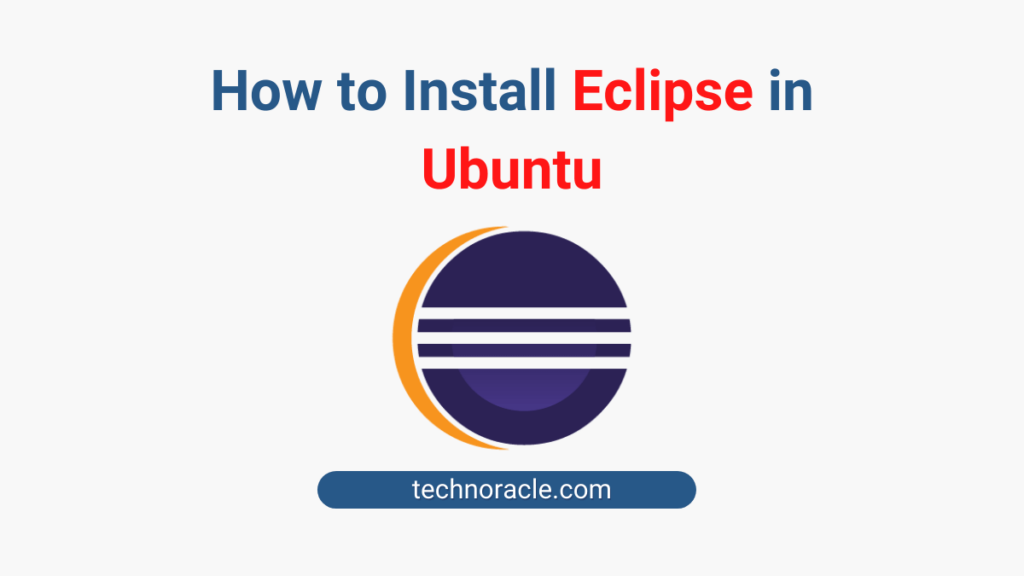Eclipse is a cross-platform most widely used JAVA IDE (Integrated Development Environment). It is very flexible and can add multiple plugins to work with other programming languages as well. The programming language it supports is C + +, JavaScript and PHP. In this tutorial, I will share how to install eclipse in ubuntu.
You can install Eclipse from the Ubuntu repository, but the version of the software is not updated frequently, so it is recommended to install Eclipse using the snap store. So, let’s get started.
How to Install Eclipse in Ubuntu
I will share two methods for the Eclipse installation on Ubuntu
- Install Eclipse in Ubuntu via the snap package manager.
- Install Eclipse manually.
Install Java
As the Eclipse is java based, you will need a Java runtime environment. So, install Java by following command.
$ sudo apt update
$ sudo apt install default-jreInstall Eclipse from Snap Package Management
To install Eclipse from the Snap store, run the following command.
$ sudo snap install --classic eclipseAbove command will install the latest version of the Eclipse.

Now, open application launcher and search for Eclipse.

When you click on the freshly installed Eclipse, it will ask to configure the default workspace directory. You can keep this as default.

Now you are able to create a new Java project or you can import existing Java projects.

Install Eclipse Manually
Alternatively, you can install Eclipse manually by downloading the Eclipse installer from the official website. After downloading Eclipse extract the file using the following command.
$ sudo tar xfz ~/Downloads/eclipse-inst-linux64.tar.gzWhen extraction completed, run the installer
$ ~/Downloads/eclipse-inst-jre-linux64/eclipse-installer/eclipse-instA installer page will open, where you have to choose the installation type.

When you select the Eclipse IDE, the final installation page will appear.

Click on Install to finish the manual installation of Eclipse.
Conclusion
In this tutorial, you have learned how to install Eclipse in Ubuntu. If you have any doubts feel free to contact me, I will definitely try to help you. Also, you can join our elite Facebook group to get direct help from me. If you like this tutorial, please share this article on your social media handle.