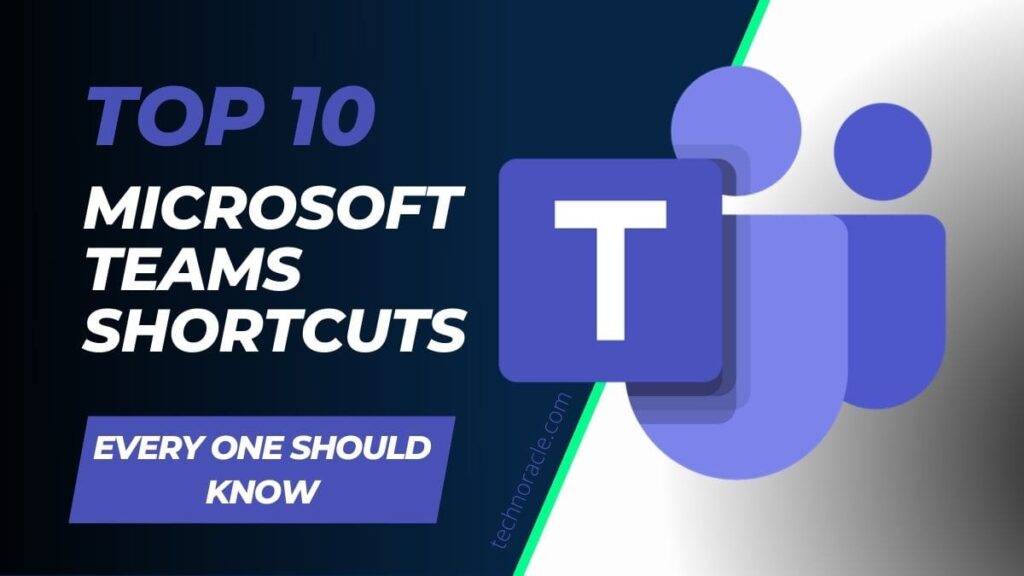Microsoft Teams is a powerful collaboration app that allows you to connect your team members with clients and one another easily. Chat, call, video conference, and share files are all possible. We use Teams every day as our favorite communication tool.
We have become very familiar with the shortcuts and tricks that make the app easier to use. Please continue reading to learn our top ten Microsoft Teams shortcuts.
Top 10 Microsoft Teams Shortcuts
Microsoft Teams has shortcuts that allow you to quickly navigate the app, change messaging and call settings and search files and messages. To troubleshoot and diagnose Microsoft Teams malfunctions, you can use keyboard shortcuts.
1. Open Settings Menu (Microsoft Teams Shortcuts)
You can change Microsoft Teams’ preferences and behavior on your computer. To open the Teams settings menu on macOS, use the Command + Comma keyboard shortcut. To open the Teams settings menu in macOS, press Command + Shift + Comma in the Web app. Windows computers can access the Microsoft Teams settings menu by pressing Ctrl+ Comma (.)
2. Show Microsoft Teams Commands
Commands can increase your productivity in Microsoft Teams. They (or commands) can be used to perform everyday tasks such as checking your mentions or joining a team.
On your Mac or Windows computer, press Command + forward-slash (/) or Ctrl+ forward slash (/). Select a command from your available options to complete a task.
3. Zoom in and zoom out
Do you have difficulty understanding icons or texts when using Microsoft Teams on your PC? To zoom in on the screen, press Ctrl+ Equals sign (=). To zoom in on a Mac , desktop or laptop, press the Command + Equals sign.
The Microsoft Teams interface can be increased to double its size (i.e., 200% zoom). To zoom out or decrease the zoom level in Windows or macOS, press the Ctrl+ Minus sign (+) or Command + Minus sign (+).
Resetting the Microsoft Teams’ zoom level to default (i.e. Use the Ctrl + Zero(0) [for Windows] and Command + Zero(0) [for Mac] to reset the Microsoft Teams’ zoom level back to default (i.e. 100%).
4. Search for Files, Messages, and Chats
Use the Command + E keys on your Mac desktop or notebook to type your query into the search bar. Windows users can search using the Ctrl+ F hotkey.
5. Expand the Text Box
You can see more content in a larger text box without scrolling through many lines. When creating messages in Microsoft Teams, press CTRL + Shift + + X to expand the text box. The same hotkeys can be used to restore the text box’s original size.
Command + Shift + X is the shortcut to enlarge Microsoft Teams text on macOS devices.
6. Start a new line
When typing in Microsoft Teams, the default setting is to press the Enter or Return keys. This will send the content into the message box. Hold the Shift key while moving the cursor to a new paragraph/line, then press Enter (in Windows) or Return (in macOS).
7. Mute Audio or Video Calls
To silence your microphone while you are on a Mac device’s voice or video call, press Command + Shift +M. Windows’ equivalent is Ctrl+ Shift +M. To unmute your microphone, you can also use this shortcut.
8. Turn the camera on and off
To turn off the camera on your device in Microsoft Teams video conferences, use Ctrl+ Shift+ O (Windows) and Command + Shift+ O (Mac). To turn the camera back ON, use the same hotkey.
9. Move your hands up or down
Do you want to be part of an ongoing call and speak? On a Mac, press Command + Shift+ K or Ctrl+ Shift+ K on a Windows PC.
10. Share your screen
Ctrl+ Shift+ E will open a screen-sharing session in the Microsoft Teams app for Windows. To stop sharing your screen, press the shortcut again. To start or stop a screen-sharing session within Microsoft Teams, you can use Command + Shift + E for macOS-powered devices.
How to view all Microsoft Teams Shortcuts?
There is a keyboard shortcut to view all keyboard shortcuts within Microsoft Teams. Use a Mac computer? Press the Command + period (.). You can access the keys anywhere on your screen by pressing Command + period (.) On Windows devices, pressing Ctrl + period (.) You will see keyboard shortcuts for desktop and web apps on Windows devices by pressing Ctrl + period (.).
You can also use “keys” commands to access all Team’s keyboard shortcuts. On Windows, press Command + E (on macOS) and type /keys into the search bar. Then
press Enter/Return. You can also select See keyboard shortcuts in the search suggestion.
Here are some other keyboard shortcuts that you might like:
- Open Activity Tab — Command +1 (Mac), Ctrl+1(Windows), Control + Shift+1 (Web).
- Open Chat Tab — Command+2 (Mac), Ctrl+2(Windows), Control + Shift+2 (Web).
- Open Teams — Command + 3, Ctrl+3 and Windows, Control + Shift + 3, (Mac),
- Open Calendar — Command +4 (Mac), Ctrl+4(Windows), Control + Shift+4 (Web).
- Open Calls — Command+5 (Mac), or Ctrl+5 on Windows, and Control + Shift+5 (Web).
- Open Files — Command+6 (Mac) or Control+6 (Windows), Control+Shift +6 (Web).
- Open Help Center — F1 for Windows and Mac; Command + F1 or control + F1 (Web).
FAQ – Microsoft Teams Shortcuts
-
What is Ctrl Z doing in Teams?
Use the keyboard to press Ctrl+Z. If you need to undo multiple steps, you can press Ctrl+Z several times. Tip: If the changes you want to reverse are not possible to undo, you might be able to restore an earlier version of the file.
-
What is Ctrl F used for in Teams?
To search messages in a specific chat or channel within Teams, press Ctrl+F (cmd+F for macOS). Select the area that you wish to search, such as a chat in the past or the General channel within a group. Enter your search terms by pressing Ctrl+F, followed by the Enter key.
-
What does Command Shift G do?
You can add personal notes to the clip by pressing the keyboard shortcut Shift/Command-G. This organization tool is very useful when you share your work with other editors. It can also be helpful if your work requires approval before it is published online.