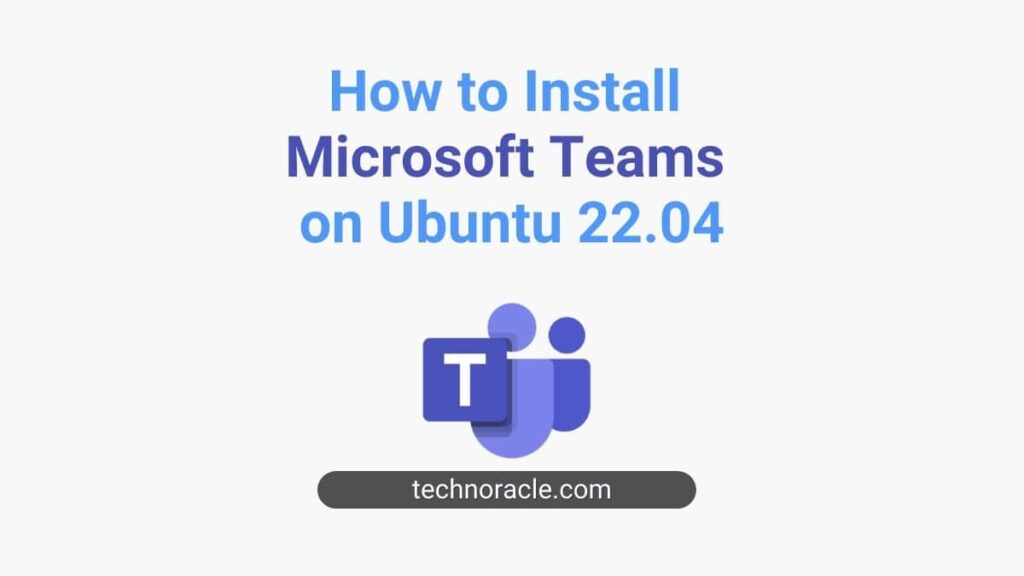In this article, you will learn to install Microsoft Teams on Ubuntu 22.04. MS Teams (Microsoft Teams) is a business communication platform developed by Microsoft. MS Teams is a kind of application that helps you and your team stay informed, organized, and connected. To use the basic free version of the MS Teams, you just need a Microsoft account only.
MS Teams can be used via browser also. Let’s get started with MS Teams installation on Ubuntu 22.04.
Install Microsoft Teams on Ubuntu 22.04
If you are comfortable with the command line, you can install MS Teams from the terminal directly. Alternatively, you can install MS Teams from Ubuntu Software Center ( Not recommended).
Install MS Teams on Ubuntu 22.04 from Command Line
Step 1: Update Ubuntu System
First, update your Ubuntu package manager using the following command.
$ sudo apt updateStep 2: Install MS Teams
Now, run the following command to install Microsoft Teams.
$ sudo snap install teamsStep 3: Verify Installation
Run the application by typing the application name.
$ TeamsIt will open the MS Team Application window on your machine, you can now log in and use it.
Install MS Teams from Ubuntu Software Center
You can install MS Teams on Ubuntu from Ubuntu Software Center.
Step 1: Search Teams on Ubuntu Software Center
Open Ubuntu Software and search for “teams”, it will show the MS Teams on the list.
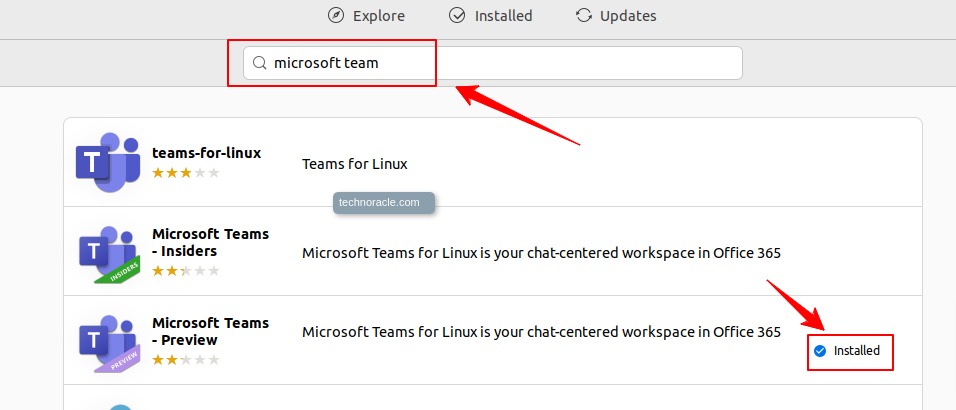
Step 2: Install MS Teams
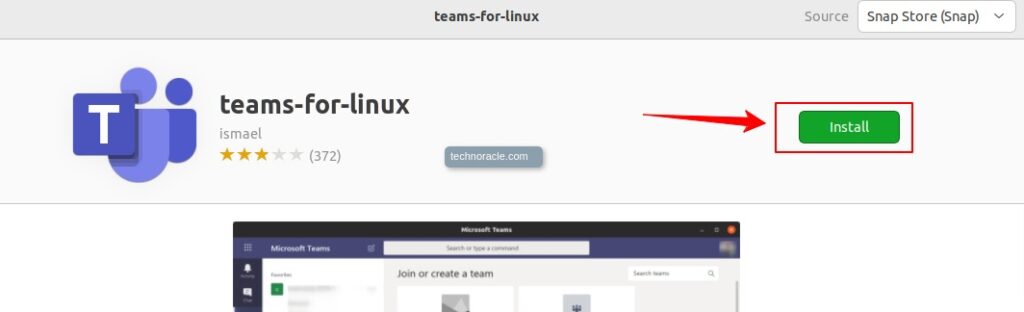
After installation is complete, check the installation from the Ubuntu application launcher.
Step 3: Launch MS Teams
Now, open the application launcher and search for “teams”. If MS Teams is installed successfully, the application will be shown on search.
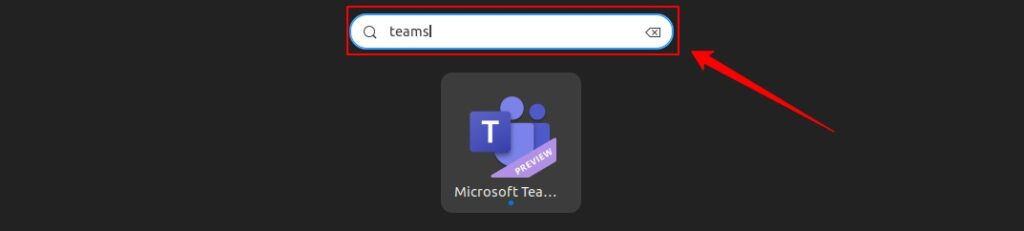
How to Uninstall Microsoft Teams(MS Teams)on Ubuntu 22.04
You can easily uninstall MS Teams by browsing on Ubuntu Software Center. Go to Ubuntu Software Center and search for MS Teams, you will find uninstall option there.
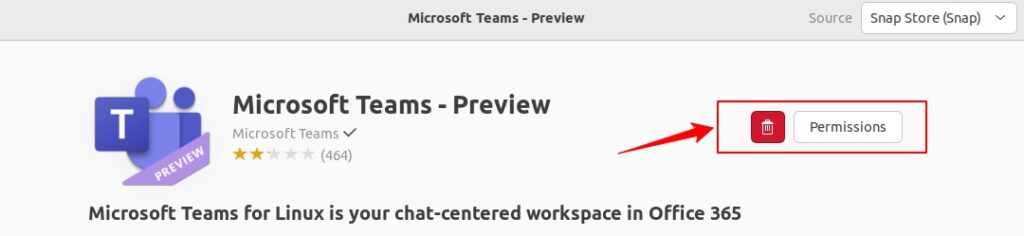
Note: When you install MS Teams on Ubuntu 22.04, screen sharing will not work after installation. To fix the MS Teams screen sharing issue on Ubuntu 22.04, you have to change the display configuration to Xorg from Wayland. Follow this tutorial to fix MS Teams, Zoom screen sharing issues on Ubuntu 22.04.
Conclusion
In this tutorial, you have learned to install Microsoft Teams on Ubuntu 22.04. Follow this tutorial to install MS Teams(Microsoft Teams) and if you face any issues, please feel free to comment below, I will try to answer all the questions.