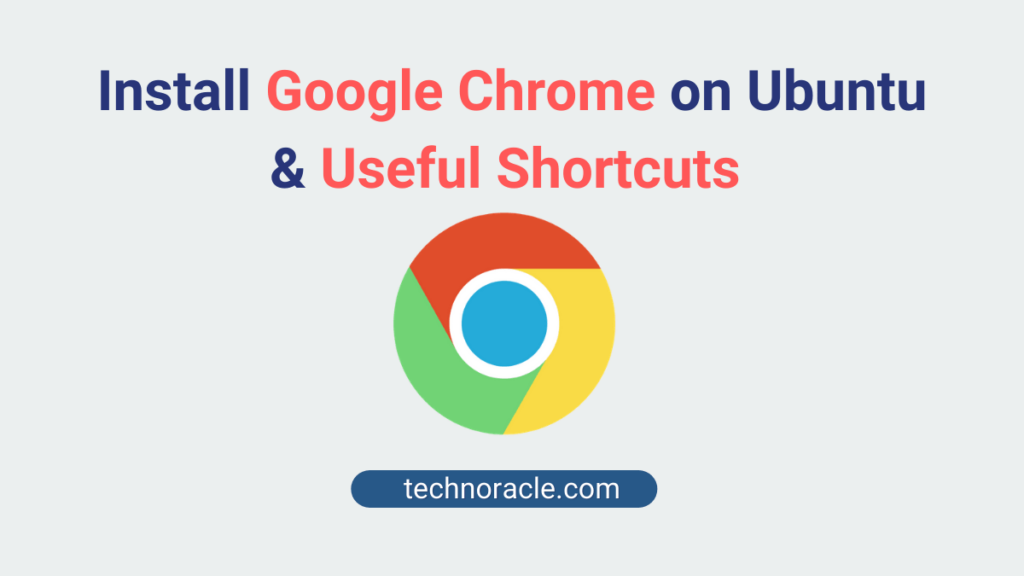If you ask people about their browser choice? I am sure, most of the people’s answers will be Google Chrome. It is fast, and secure with lots of useful extensions. According to Backlinko, Google Chrome has a global browser market share of 63.58% across all device types. In this tutorial, I am going to explain how to install Google Chrome on Ubuntu.
I will also share some shortcuts of google chrome, how to uninstall Chrome on Ubuntu, and list of some useful google extensions.
So, let’s get started.
Install Google Chrome on Ubuntu 20.04
Before continuing with this article, make sure you have a 64-bit machine. Google Chrome is still not available for 32-bit operating system. To find out your system version is 64 bit or 32 bit, refer to this article.
You can install Google Chrome on Ubuntu by following two methods.
- Google Chrome Installation from GUI(Graphically).
- Install Google Chrome using terminal (Command line).
Let’s discuss one by one. Most of the people prefers to install chrome from GUI.
Google Chrome Installation from GUI(Graphically)
I am writing this article by keeping in mind about Ubuntu beginners, so I tried to explain all the steps using infographics.
Step 1: Download Google Chrome from Official Website
Go to Google Chrome official website and download the Google chrome by clicking Download Chrome.
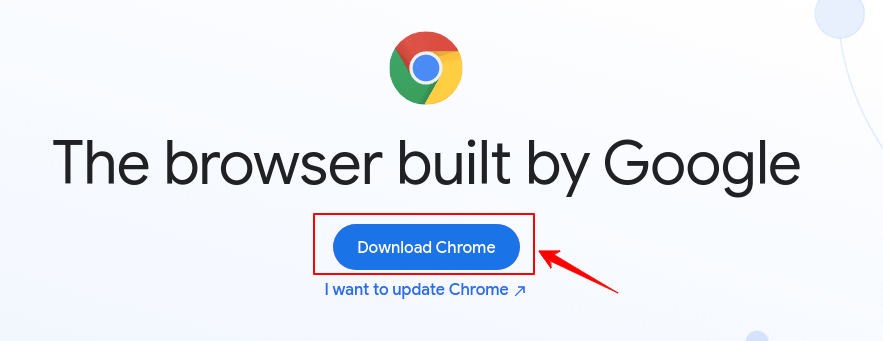
When you click on the download chrome, two options will appear. You have to choose the .deb file and followed by click Accept and Install.
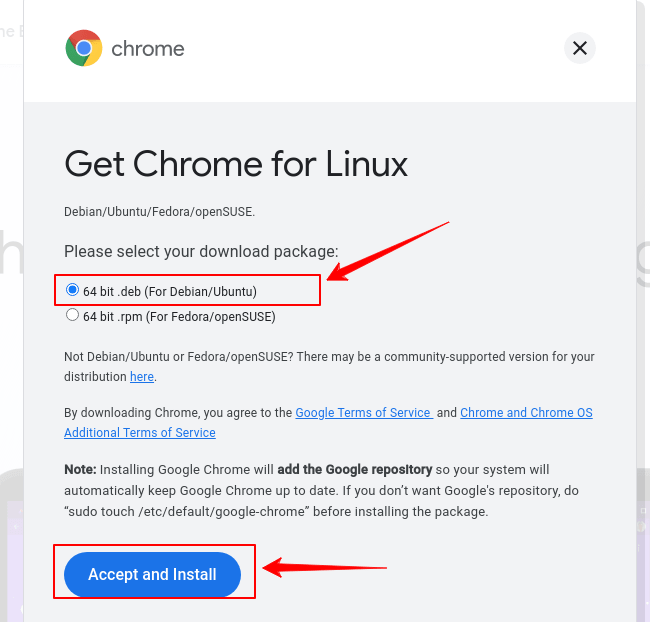
When you click accept and install, Google Chrome will start downloading automatically.
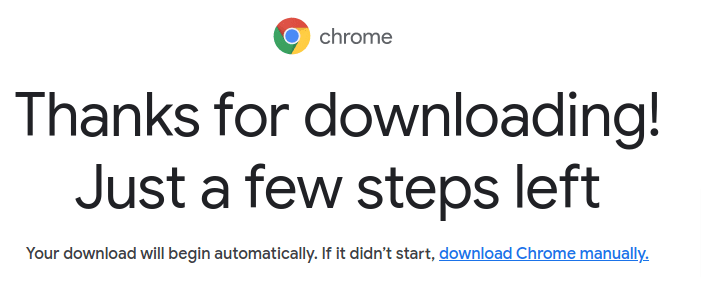
Step 2: Install Google Chrome from .Deb File
You have downloaded Google Chrome, your downloaded software should be in the Downloads directory. Now go to the software location and double click on the software. Learn how to install .deb file on Ubuntu.
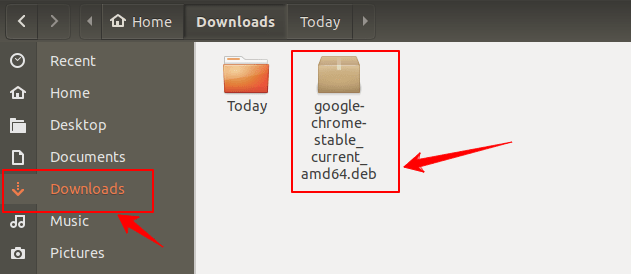
When you double click on the software, it will open Ubuntu Software Center a with Google Chrome installation option like below.
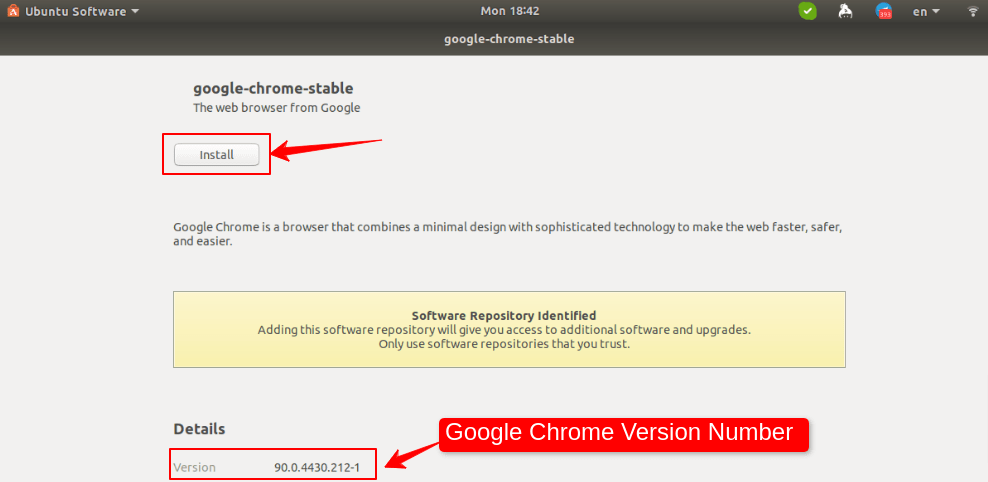
When you click install, it will ask for a password. Insert your system password to continue the installation. It may take 30 sec to 1 min to install on the system.
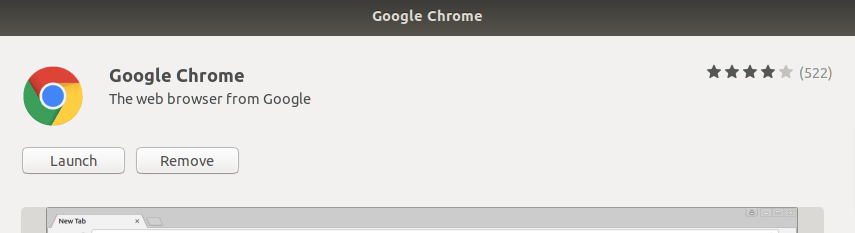
Awesome, you have successfully installed Google Chrome Browser on Ubuntu. If you want to uninstall, then click on the Remove.
Step 3: Check Installation
To check your Google Chrome installation, hit windows key on keyboard and search Chrome.
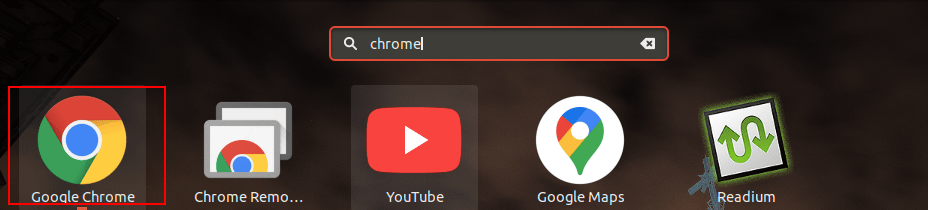
Google Chrome Installation from Command Line (Terminal) in Ubuntu
You can install Google Chrome from command line also. Let me explain how you can install Chrome from terminal with a few commands.
Step 1: Download the Chrome DEB file using WGET
To get the DEB file, use following command.
$ wget https://dl.google.com/linux/direct/google-chrome-stable_current_amd64.debStep 2: Install Chrome using DPKG command.
Now, using DPKG install DEB file. Use the following command.
$ sudo dpkg -i google-chrome-stable_current_amd64.debAwesome, you have successfully installed Google Chrome on Ubuntu using command line.
Frequently Used Google Chrome Shortcuts
Most popular Google Chrome shortcuts that you should know to make your browsing better. Following shortcuts are for both Windows user and Ubuntu user.
| Shortcut | Uses |
|---|---|
| Ctrl + Shift + N | To open incognito or private browsing, where none of your browsing history, cookies and site data, or information entered in forms are saved on your device. |
| Ctrl + Shift + T | Open last closed tab |
| Ctrl + W | Close the active tab |
| Ctrl + J | Open Downloads page |
| Ctrl + Shift + Del | Clear browser cache |
Conclusion
In this article, I have explained how to install Google Chrome on Ubuntu from GUI(Graphical User Interface) and command line. If you have any doubt, feel free to comment below. Also, you can join our elite Facebook group to get direct help from me. If you like this article, please share this article on your social media handle.