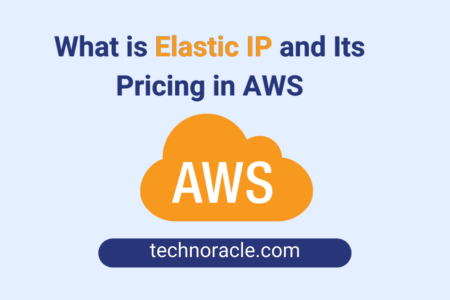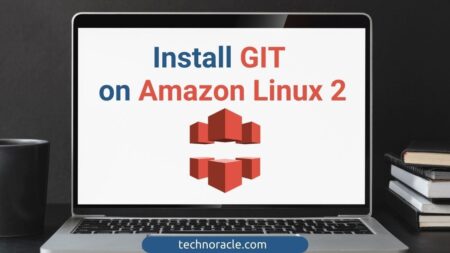Webmin helps you to manage the Ubuntu server. It helps you to edit configuration files easily. You can setup user accounts, Apache, php configurations, DNS, file sharing, and much more. With Webmin, you can change settings for common packages on the fly, including web servers and databases, as well as manage users, groups, and software packages. Ih this tutorial, I am going to share step by step guide to install Webmin on AWS EC2 Ubuntu instances.
Pre-requisites
- Ubuntu 20.04 EC2 instance.
- A user with SUDO privileges.
Webmin Installation Guide on AWS EC2 Ubuntu Instance
To install Webmin on AWS EC2 Ubuntu instance, you have to SSH into the EC2 instance and follow the below steps.
Step 1: Update the Ubuntu System
sudo apt update
sudo apt install wget apt-transport-https software-properties-commonStep 2: Import Webmin Repository Key
wget -q -O- http://www.webmin.com/jcameron-key.asc | sudo apt-key add-Update Webmin repository to the sources by running the following command, the command will append the Webmin repository link at the bottom of the file and update the system package lists.
sudo add-apt-repository "deb [arch=amd64] http://download.webmin.com/download/repository sarge contrib"Step 3: Install Webmin on Ubuntu (AWS EC2 Instance)
To install Webmin from the package manager, run the following command.
sudo apt install webminOn successful installation, it will show a successful installation message with a Webmin access link.

Step 4: Configure AWS EC2 Ubuntu instance
After successful installation, you need to disable SSL mode(if you are using Webmin on IP) without any domain mapping.
To disable SSL mode, change ssl=1 to ssl=0 on the /etc/webmin/miniserv.conf. To update SSL value open the file using your favorite text editor, in my case I am using VI editor.
sudo vi /etc/webmin/miniserv.conf
Now you can access your Webmin dashboard by typing your web server IP with 10000 port.

In the AWS EC2 instance by default, the password of the Webmin root user is the same as the Ubuntu root user. However, you cannot login to root user since you have no password for the AWS EC2 Ubuntu root user. So we need to configure passwords for Webmin users to access the dashboard. To update the Webmin password, run the following command,
sudo vi /usr/share/webmin/changepass.pl /etc/webmin root “YOUR STRONG PASSWORD”After updating the password, you can log in using your new password.
Step 5: Access Webmin
Now, open your favorite browser, and run your server IP with 10000 port or domain name with port, whatever you configured. Login to Webmin console.

Conclusion
In this tutorial, you have learned how to install Webmin on AWS EC2 ubuntu instance. If you have any questions, feel free to ask in the comment section.



![How to Install Webmin on AWS EC2 Ubuntu Instance [Latest Guide] install Webmin on AWS EC2 ubuntu](https://technoracle.com/wp-content/uploads/2022/01/Install-Webmin-on-AWS-EC2-Ubuntu-min-1024x576.png)
![How to Convert PEM to PPK file [Step by Step Guide] Convert PEM to PPK file](https://technoracle.com/wp-content/uploads/2021/04/pemToppk-450x300.png)