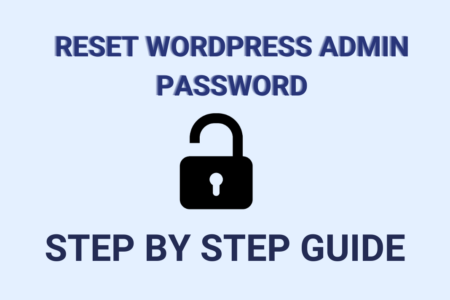When you purchase a shared web hosting, most of the shared web hosting comes with a cPanel account to manage your websites. In this article, I am going to share 3 simple steps to install WordPress on cPanel manually without using any Installer, such as softaculous.
Install WordPress on cPanel Manually
You can install WordPress on cPanel using one-click software, such as Softaculous. But today, I am going to show you how you can install wordpress on cPanel manually. All the installation steps explained in step by step.
Step 1: Upload WordPress Script to Document Root
First, download WordPress from the official site. Now, login to cPanel and upload the WordPress zip to document root public_html by clicking File Manager.

Go to public_html directory, and upload wordpress zip on it.

Now, extract the wordpress zip by right clicking the file.

After unzipping the wordpress zip, all the files will be located under
/home/cPanel_user/public_html/wordpress/
But we need to move all the files to the one level up, the path should be
/home/cPanel_user/public_htmlClick on the Select All checkbox to move all the files.
Step 2: Create MySQL Database and User for the WordPress Installation
Open MySQL Databases from the cPanel home and create a database there.

After your database is created. Now you need to create a database user. To create a database user, click on Go Back to the MySQL database dashboard.

Scroll down the page, you will find the MySQL users section. Now create a new MySQL user with a strong password.

By now, you should have created a new MySQL user and database. Now it’s time to connect the MySQL user with the MySQL database.

After adding the user to the database, give all the permissions by selecting the All Privileges and then click on Make Changes.

You have successfully created MySQL Database, MySQL users and connected them with full privileges to install WordPress on cPanel.
Step 3: WordPress Installation on Browser
Now, hit the domain name to continue the WordPress installation. If you are not sure, how the domain name is mapped to Cpanel, click here to know more.
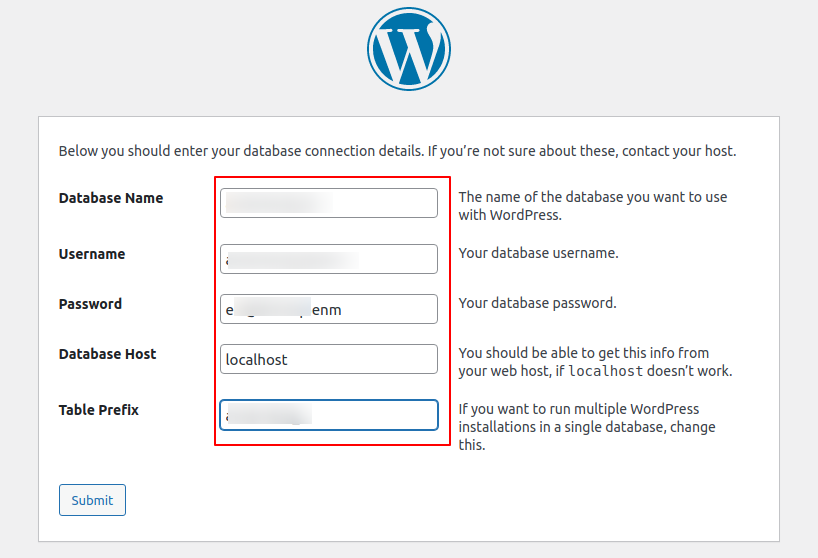
Now, fill in the database details you created, keep the database host as it is. You can keep or change the table prefix. To secure your wordpress installation it is always recommended to change the default table prefix wp_.
After filling up all the details, click submit to proceed with installation. If you have done all the setting correctly you will be forwarded to the next step, where you will have to provide website Title, admin username, password, admin email.

Again, don’t use admin username as admin or administrator. I already explained here, you can check. Use a secure password for the admin login and click on Install WordPress.

Congratulations, you have successfully installed WordPress on Cpanel.
After installation, when you try to upload any wordpress theme, you might face some error, exceeding the file upload limit. If you face such errors, increase file upload size and others default values.
FAQ
-
What is WHM cPanel?
WHM is the administrative tool to manage web server and share access to the other cPanel accounts.
-
How do I install WordPress without a domain?
You can install WordPress on IP(Internet Protocol) Address without domain, but only on VPS or cloud.
Conclusion
So, in this article, you have learned how to install WordPress on cPanel manually. Follow this step-by-step guide, you can definitely install WordPress by yourself only. If you have any doubt, feel free to write in the comment section. I will try to reply asap.



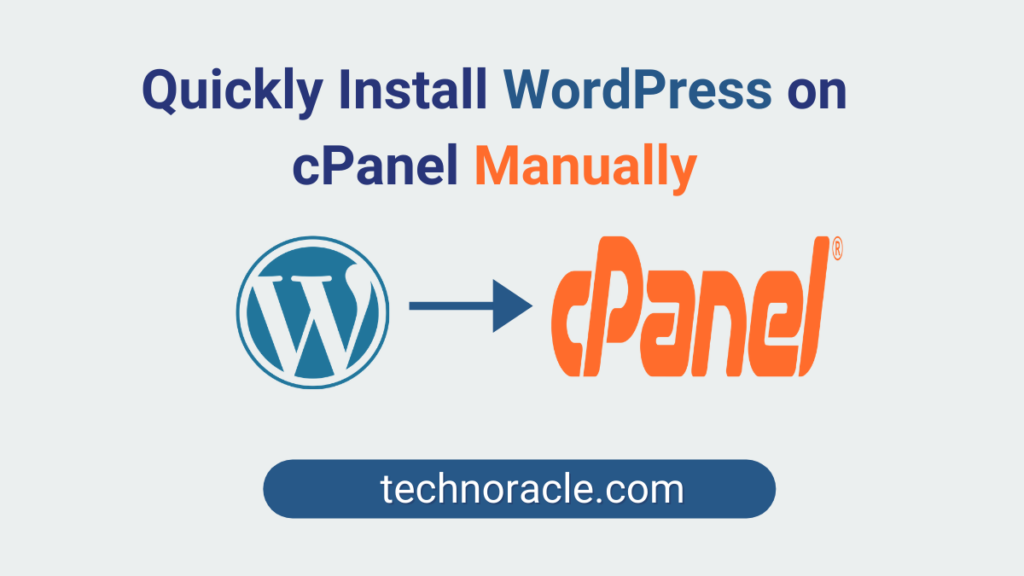
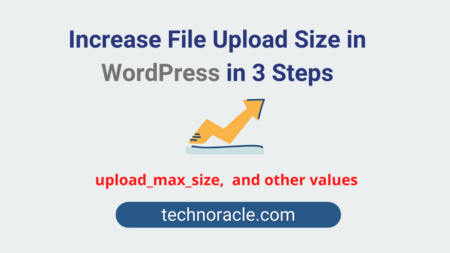
![Migrate WordPress Site to AWS in 2023 [Step by Step Guide] Migrate WordPress Site to AWS](https://technoracle.com/wp-content/uploads/2021/04/wordpressToAWS-450x300.png)