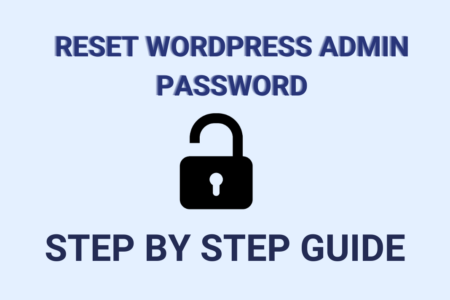If you want high availability web hosting for your website or blog, you must try Google Cloud. It comes with $300 free credits with full access to the google cloud platform. You can use those free credits for hosting your blog or web applications. If you are new to Google cloud, this article is especially for you. In this tutorial, I am going to share a quick and super-easy way to install wordpress on Google Cloud within 10 minutes.
Before deploying WordPress on Google Cloud, let’s look at its powerful features, costing, why you should use Google Cloud for hosting? etc. If you already played with Google cloud you can skip this part.
Why you should use Google Cloud for WordPress Hosting
Google Cloud has many features that help to boost your wordpress blog performance. Let’s discuss some important points.
- It has multi zone availability servers.
- It is highly scalable, super fast, reliable, etc. You can scale your website with dedicated storage, separate databases, etc.
- It can easily handle immediate spikes in traffic with their starting price managed servers also.
- It has a huge marketplace that has almost every popular softwares for one click installation.
Google Cloud Pricing for WordPress Hosting
Like other cloud or VPS hosting, it charges hourly. If you are running a simple blog or website on a single VM instance without any separate database instance or storage, your monthly bill will be approximately $7.12 with $0.01 hourly.
Let me explain more in detail. Hourly charges depend upon VM instance machine types(general-purpose, computer-optimized, machine optimized), region-wise, machine series(E2, N2, N2D), and many other factors. So prior to install WordPress on Google Cloud, always check the details of pricing.
Google Cloud Pricing Compare with AWS
Let’s compare price by general-purpose instance type(micro, small, medium) and its hourly rate.
| Instance Type | Cloud Hosting Providers | Hourly Price |
| e2-micro( 2 CPU and 1 GB RAM) | Google Cloud | $0.0100 |
| t3-micro(2 CPU and 1 GB RAM) | Amazon Web Services | $0.0104 |
You can estimate your Google Cloud bill here.
Install WordPress on Google Cloud
There are multiple ways to install wordpress on Google cloud, such as one-click installation from the marketplace, installation using the container(Docker), manual installation using LAMP stack setup. In this guide, I am going to show you a one-click installation using bitnami wordpress from Google marketplace, which is pretty simple and anybody without technical skills can install it easily. f067
Step 1: Launch Google Cloud Console
If you are new to Google Cloud, sign up to the console for free and log in. First, verify your billing method using your credit or debit card to get the free credits. Now navigate to the marketplace by clicking the menu on the upper left corner.

On the market place search for “bitnami wordpress”. Now, click on the “WordPress certified by Bitnami” from the search results.
Step 2: Launch Bitnami WordPress
Now, start installing WordPress on Google Cloud by clicking launch.

After clicking Launch, a new window will appear with deployment type, zone, machine type, boot disk type, networking, firewall, etc. You can change the type zones according to your needs and it will show you the monthly estimate bill on the right side of the screen with default wordpress plugins.

After changing all the settings click on the deploy to launch the website. When you click the deploy, it will take some time to install wordpress on Google Cloud. Once the installation is completed, a new window will appear with wordpress admin login details.

Step 3: Domain Mapping and SSL installation
After installation, edit the domain manager to change the DNS records to make the domain live with wordpress.
For SSL installation, you have to SSH to the VM instance. I am going to install Let’s encrypt free SSL using certbot. Run the following command to start the SSL installation process and continue to the interactive command.
$ sudo /opt/bitnami/bncert-tool
Conclusion
In this tutorial, you have learned how to install wordpress on Google cloud. And also learned to install SSL on the VM instances. If you have any doubts feel free to contact me, I will definitely try to help you. Also, you can join our elite Facebook group to get direct help from me. If you like this tutorial, please share this article on your social media handle.



![Install WordPress on Google Cloud in 10 Minutes [Super Easy Guide] Install WordPress on Google Cloud](https://technoracle.com/wp-content/uploads/2021/07/Install-WordPress-on-Google-Cloud-min-1024x576.png)
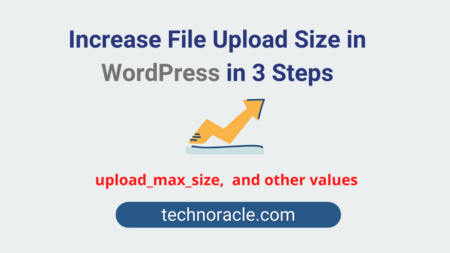
![Migrate WordPress Site to AWS in 2023 [Step by Step Guide] Migrate WordPress Site to AWS](https://technoracle.com/wp-content/uploads/2021/04/wordpressToAWS-450x300.png)